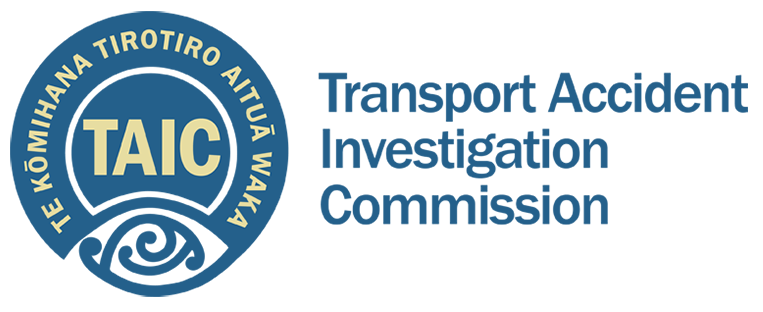Web standards
The Transport Accident Investigation Commission has designed this website to be as accessible as practicable.
Our goal is to comply with New Zealand Government standards for Web Accessibility and Web Usability.
This website should display correctly in all common browsers, operating systems and page resolutions; with and without scripting, images and stylesheets; on a PC or Mac; and for people with dial-up as well as broadband connections.
If you’re having difficulty accessing or navigating any content on this website, please contact the webmaster for assistance, using the 'Contact Us' page.
Adjusting the text size
This site has been designed to display correctly when the text size is increased.
- To increase the text size: Hold down the Ctrl key and tap the + key.
- To decrease the text size: Hold down the Ctrl key and tap the – key.
- If you have an older browser, you may need to do this differently: look under the View menu (or similar) for ‘Zoom’ or ‘Increase text size’.
This site provides publications and documents in a number of file formats
PDF - Portable Document Files
- To save a PDF file, right-click on the document link and choose 'Save target as' from the menu that appears.
- Viewed online in your web browser: Click on the link to open and read the document online.
- Printed: Right-click on the document link and choose 'Print target as' from the menu that appears.
Reading and navigating a PDF
- Search for keywords: Press the ‘F’ key while holding down Ctrl. A panel will open to enable you to search the document for a keyword.
- Scroll quickly through the pages: Click the arrow symbols on the toolbar to move back and forth through the pages.
- Change the text size: Press your + or - keys to enlarge or reduce the text size. Alternatively, change the zoom percentage (eg, from 75% to 100%).
- Copy text to paste into another document: Click on the Select Tool (arrow icon) on the toolbar - or find it in the Tools menu if it's not displayed on the toolbar. This changes the cursor to a vertical line. You'll then be able to copy and paste text from the PDF into a word processing document.
PDF troubleshooting
- PDF fails to open: If you click on a PDF and see a blank page instead of it opening correctly, it's likely to be because you're using an older web browser that's incompatible with the PDF. To get around this problem, save the file to your computer then double-click on the saved file. It should now open correctly. (To save a PDF file, right-click on the document link and choose 'Save target as' from the menu that appears.)
- PDF takes a long time to open: PDF file sizes (eg, '342 KB') are given as part of download links, so you can estimate how long a file may take to download. File sizes in mega bytes (MB) are large and will take longer to download, especially if you’re using a dial-up modem. As a rule of thumb: On a 56 K dial-up modem, 50 KB downloads in about 10 seconds. If you have broadband, files will download much faster.
- All other problems: If you're using Adobe Reader, search the Adobe Reader Support Centre for a solution. If you're still stuck, email the TAIC webmaster using the 'Contact Us' page. Make sure you include the link to the page that has the PDF you're having problems with (copy and paste it from your web browser Address bar.